
エクセルで転職・再就職を有利に!日常生活で学ぶ関数スキルアップ術
「パソコンが苦手でも、転職や再就職に役立つスキルを身につけたい」、そう感じたことはありませんか?日常生活にも活かせる「Excel関数」は、業務に必須のエクセルを効率よく使いこなし、あなたの仕事力をグンと高めるカギとなります。
この記事では、難しいマクロやプログラミングなしでも、業務効率化が可能なスキルと活用法を、身近なシーンを通じて解説します。
目次
習得して損なし!Excel関数は“即戦力”につながるスキル

転職面接で「エクセルは使えますか?」と聞かれることは少なくありません。実際、Excelは企業の書類作成や売上管理、予定表の作成など、多くの業務で広く活用されています。
Excelの基礎知識や操作スキルがあることは、MOS(Microsoft Office Specialist)資格を取得していれば、履歴書に明記するだけで客観的にアピールできます。
資格がなくても、たとえば履歴書の自己PR欄に「Excel関数を使った自動集計やレポート作成が得意です」など、できることを具体的に記載することで、Excelスキルを効果的に伝えることができます。
また、日々の家計管理において、SUMやAVERAGEなど複数のExcel関数を使って支出を整理・可視化していた経験があるなら、実務に近い“実践的なスキル”として、ブランク後の再就職でも評価されやすいポイントとなるでしょう。
このように、Excel関数に関する知識と日常の中で培った活用経験は、「エクセルスキルをもった即戦力」として企業にアピールできる強みになります。
基本的なExcel関数を日常使いでマスターしよう
「エクセルは使っているけど、関数までは……」「用意されたテンプレートをずっと変更せずに使っている」という方も多いかもしれません。
そもそもExcelの「関数」とは、特定の計算や処理を自動化できる機能のこと。
関数を使うメリットは、電卓で手計算する時のように同じ式を何度も入力する手間が省けるうえ、手入力による計算ミスも防ぐことができることです。
関数を使いこなすことは、単に「便利になる」だけではなく、作業のスピードと正確性を向上させ、仕事の質そのものを高めることにつながります。
関数を活用すれば、「毎月の売上を自動でまとめる」「必要なデータだけを抜き出す」「日付の計算や表示を自動で処理する」など、手間がかかるような作業も、スムーズかつ確実にこなせるようになりますよ。
まずは「合計」「平均」「今日の日付を表示」など、よく使う基本の関数を日常生活の中に取り入れてみて、日々の業務でも応用してみましょう。
関数のスキルは、Excelをさらに使いやすく、頼れるツールに変えてくれるはずです。
では、Excelの基本的な関数を日常生活での使用例をあげながら説明していきますので、Excel操作をイメージをしたり、実際に操作しながら、どのように関数を活用できるのかを確認してみてくださいね。
【家計管理にかしこく活用】SUM関数 / ROUNDUP関数 / TODAY関数 など

■家計簿や外食時の割り勘に使えるExcel関数
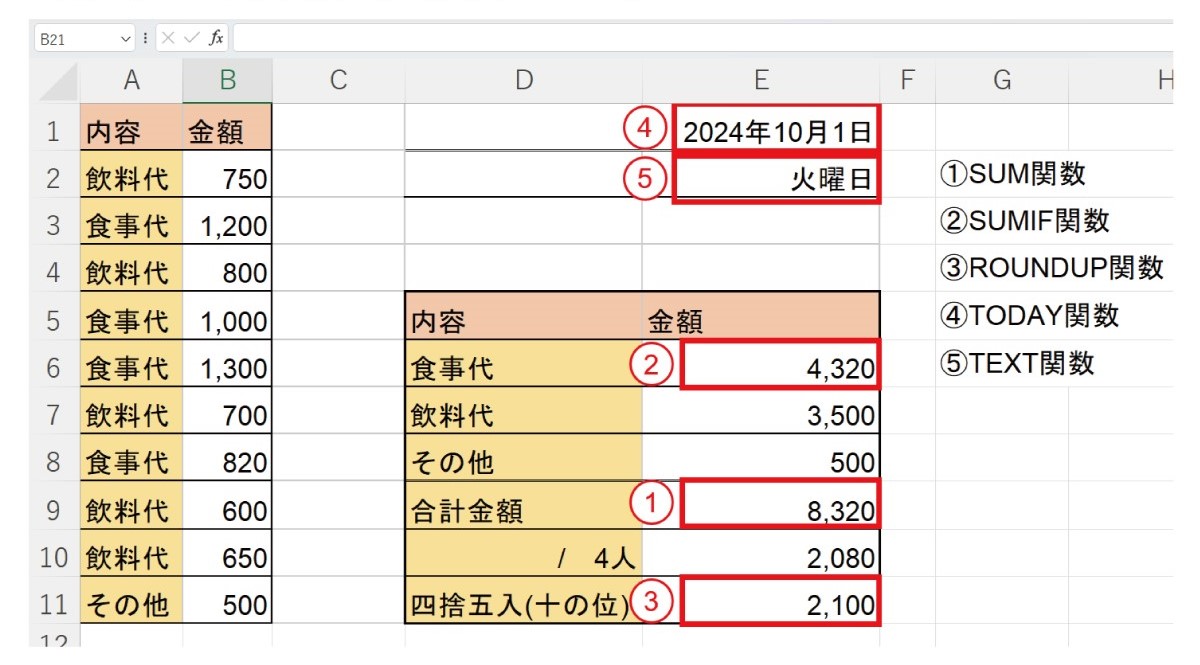
「今月はどれだけ食費がかかったかな?」という確認には、SUM関数を使って合計、SUMIF関数で「外食だけ」「スーパーの買い物だけ」といった絞り込みも可能な自動計算が便利です。
友人との外食時の割り勘も、Excelでスマートに。ROUNDUP関数で小数点以下は切り上げるなど、端数の計算ミスも防げて気配りにもつながります。
①数値を合計するSUM関数(サム)
■SUM関数
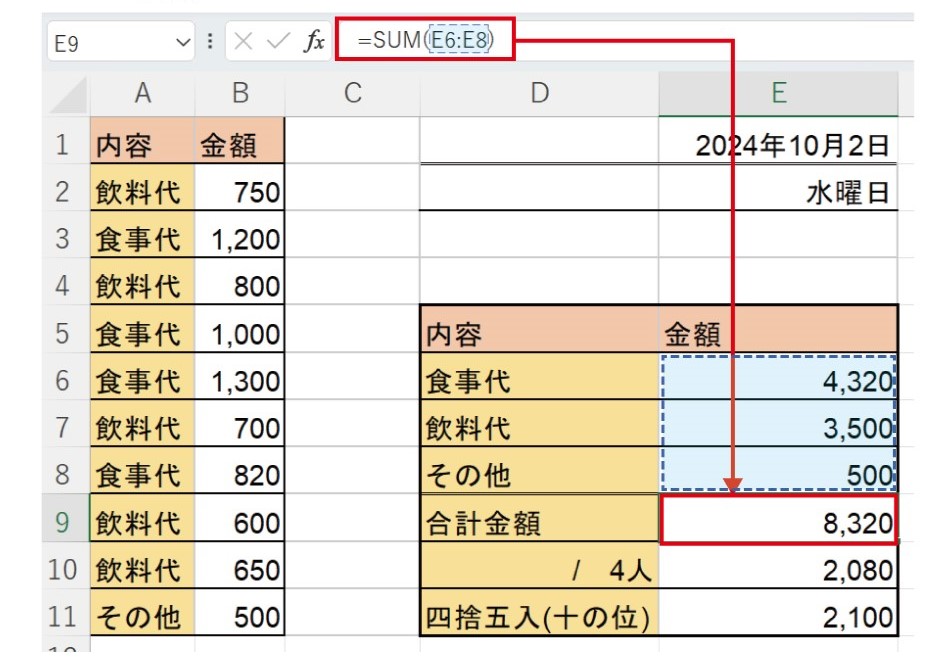
数値の合計を求めるSUM関数は、売上や経費の集計など、数値データの合計を求める際に非常に役立ちます。
範囲内の数値を自動で合計するシンプルな関数ですが、手計算とくらべるとミスがなく、大量のデータでも瞬時に計算できる点が大きな利点です。
=SUM(数値1,数値2,…)
[数値1],[数値2],…の数値を合計します
外食時の割り勘例では、左の表の「食事代」「飲料代」「その他」の項目のそれぞれの合計を右の表に示し、セルE6からセルE8の数値の合計を、SUM関数を使ってセルE9に求めています。
セルE9に入力する数式:=SUM(E6:E8)
②条件を満たす値の合計を求めるSUMIF関数(サム・イフ)
■SUMIF関数
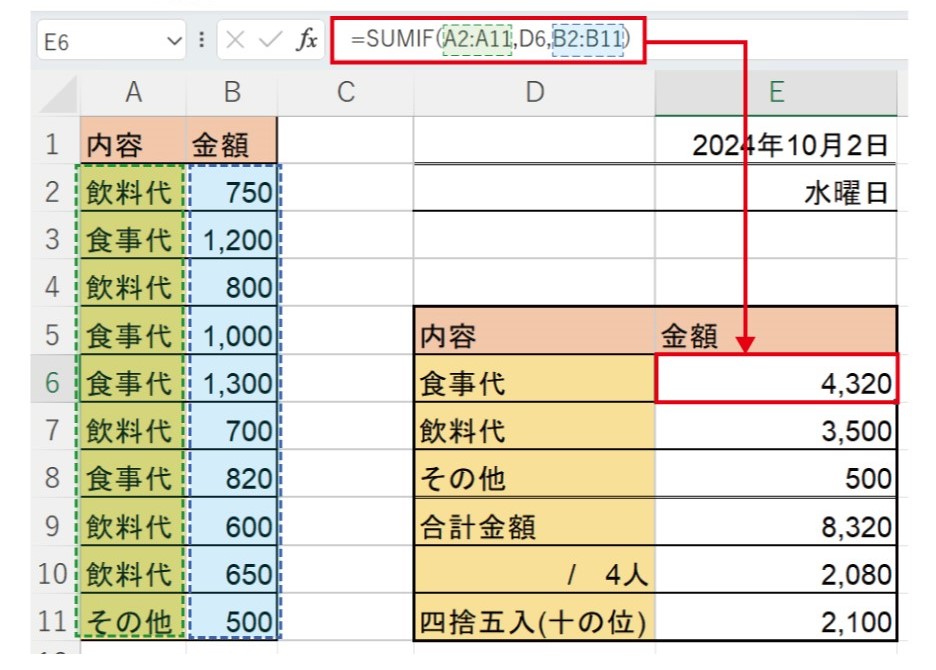
SUMIF関数は、特定の条件に合った項目の合計を求める場合に便利です。
たとえば、部門ごとや特定の商品ごとの売上合計、コストや仕入費用などのデータを効率よく集計できます。
=SUMIF(範囲, 検索条件, 合計範囲)
[範囲]内を検索し、[検索条件]に一致するデータの[合計範囲]の数値合計を求めます
「食事代」「飲料代」「その他」の各項目の合計値を、セルE6からセルE8にそれぞれSUMIF関数を使って求めています。
食事代の合計を求める場合、セルE6に入力する数式:
=SUMIF(A2:A11, D6, B2:B11)
③数値の切り上げをするROUNDUP関数(ラウンドアップ)
■ROUNDUP関数
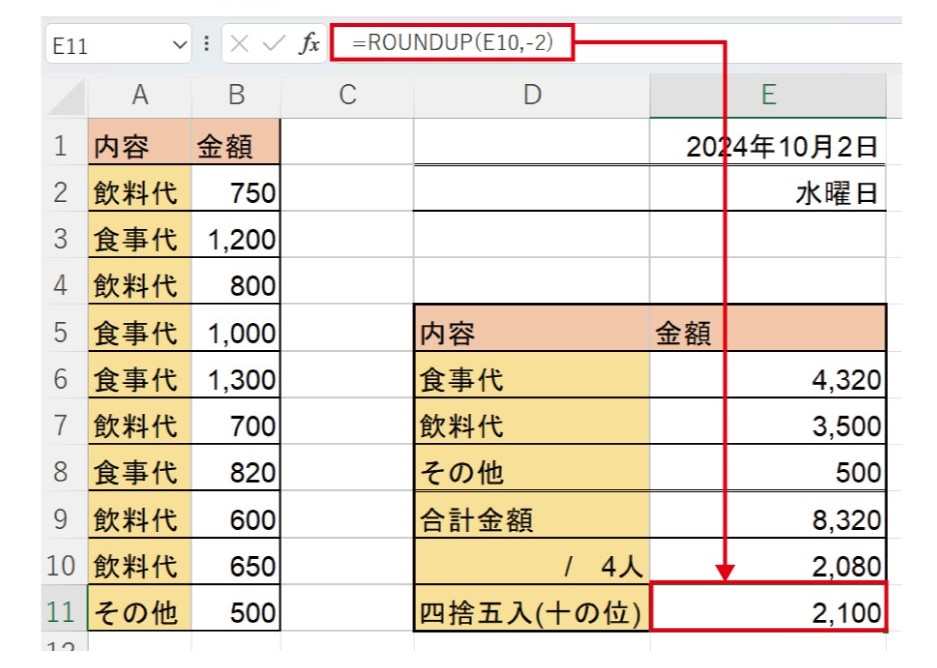
ROUNDUP関数は、割り算後の数値を切り上げる際に便利です。
経理処理では、四捨五入するROUND関数や、切り捨てるROUNDDOWN関数と使い分けると効果的です。
桁数の指定を「0」にすることで小数点以下を、 「-2」にすることで十の位の数値を切り上げます。
=ROUNDUP(数値,桁数)
指定した[桁数]で[数値]を切り上げます
合計金額を4人で割った後の金額2,080円を、セルE11に以下の式を使って十の位で切り上げています。
セルE11に入力する数式:=ROUNDUP(E10,-2)
数値の四捨五入をするROUND関数(ラウンド)
ROUND関数は桁数の指定を「0」にすることで小数点以下を、 「-2」にすることで十の位の数値を四捨五入します。
=ROUND(数値, 桁数)
指定した[桁数]で[数値]を四捨五入します
④今日の日付を表示するTODAY関数(トゥデイ)
■TODAY関数
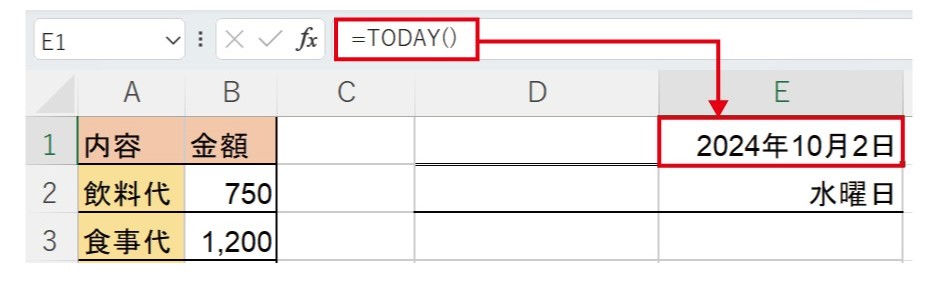
TODAY関数は今日の日付を表示する関数で、契約書や請求書など日付が必要な書類を作成する場合に便利です。
関数に含まれる()=カッコ内の引数は不要ですが、()を省略することはできません。前日の日付を表示させたい場合には「=TODAY()-1)」と記入することで前日の日付を表示します。なお、TODAY関数では日付しか表示されないため、時刻も必要な場合にはNOW関数を使用します。
=TODAY()
今日の日付を表示します
セルE1に入力する数式:=TODAY()
現在の日付と時刻を表示するNOW関数(ナウ)
TODAY関数と同じく、()内の引数は必要ありませんが()の省略はできません。Excelのファイルを開いたり、ファイルの内容を変更した際などに、最新の日付と時刻が表示され、タイムスタンプなどにも使用できます。
=NOW()
現在の日付と時刻を表示します
⑤値を指定した表示形式の文字列に変換するTEXT関数(テキスト)
■TEXT関数
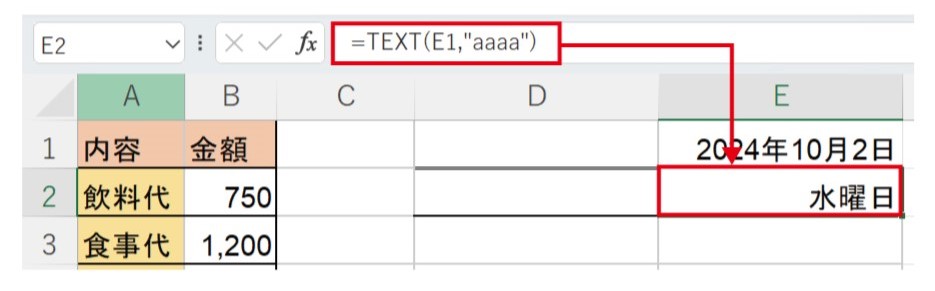
TEXT関数は、日付や数値などのデータを、指定した形式(見た目)で表示できる関数です。
たとえば、数値の小数点以下の桁数を指定したり、数値を通貨形式の文字列に変換したりすることができます。
また、日付に関する変換も可能で、日付の曜日を自動計算したり、日付や時刻の一部を抽出することもできます。
今日の日付や曜日を自動表示できる関数は、スケジュール管理や請求書作成に便利ですね。
=TEXT(値,表示形式)
値を指定した表示形式の文字列に変換します
セルE2に、セルE1の日付をもとに曜日を表示しています。
セルE2に入力する数式:=TEXT(E1,”aaaa”)
【健康管理の見える化にも使える】COUNTIF関数 / AVERAGE関数 / MAX関数 / MIN関数など

■ウォーキングの歩数管理に使えるExcel関数
画像.jpg)
特定の条件に合うデータの個数を数えるCOUNTIF関数や指定した範囲の平均値を求めるAVERAGE関数 などを使って、健康管理の数値を”見える化”してみましょう。
ウォーキングの歩数をExcelの関数を使って記録すれば、目標達成の判定や平均値の算出が可能です。IF関数で「達成/未達成」を表示し、COUNTIF関数でその日数を数え、AVERAGEで1日の平均歩数を確認。
ウォーキングもExcelの活用も、高いモチベーションを保ちながら続けられますね。
①条件によって異なる値を返すIF関数(イフ)
■IF関数
画像.jpg)
IF関数は、条件によって表示する内容を変える関数。売上目標の達成判断や在庫が一定数以下になった場合の警告表示、納期の遅延判定など、条件に基づく自動判定ができます。
また、複数のIF関数を組み合わせることで、複雑な条件を判定することも可能です。
=IF(論理式,値が真の場合,値が偽の場合)
[論理式]に指定した条件が満たされていれば[値が真の場合]の値を、満たされていない場合には[値が偽の場合]の値を返します。
まず最初のIF関数で歩数の入力があるかの条件を判定し、未入力であれば空白(“”)を返します。歩数が入力されると2つ目のIF関数でセルD1に設定された「1日の目標」を達成したかどうかの条件を判定します。
「達成」行のセルB5に入力する数式:
=IF(B4=””,””,IF($D$1<=B4,"達成","未達成"))
②検索条件を満たすデータの数を求めるCOUNTIF関数(カウント・イフ)
■COUNTIF関数
画像.jpg)
COUNTIF関数は、特定の条件に合うデータの個数を数える関数です。選択した範囲内の数値や文字列を検索し、検索条件に一致するデータの数を求めることができ、マーケティングデータの分析などにも便利です。
複数の表や、範囲が複数に渡る場合には、COUNTIF関数を「+」で結合することで、複数の範囲にわたる合計を求められます。
数値が入力されたセルの数を求めるCOUNT関数や、空白でないセルを数えるCOUNTA関数と併用することで、より効果的に使い分けられます。
=COUNTIF(範囲,検索条件)
[範囲]内の検索条件を満たすデータの数を求めます。
カレンダー形式の表など範囲が複数に分かれていても、複数のCOUNTIFを使用してデータの数を求めることが可能です。
セルD2に入力する数式:
=COUNTIF(B5:H5,”達成”)+COUNTIF(B8:H8,”達成”)
+COUNTIF(B11:H11,”達成”)+COUNTIF(B14:H14,”達成”)
+COUNTIF(B17:H17,”達成”)
数値の入力されたセルの個数を求めるCOUNT関数(カウント)
COUNT関数は、指定した範囲に入っている“数値のあるセル”の個数を数える関数です。
数値や日付、時刻(文字列として入力された場合は不可)なども数えられますが、文字列が入力されたセルは数えません。
文字列を含むデータの数を求める場合にはCOUNTA関数を使用します。
=COUNT(値1,値2,…)
[値1],[値2],…の中にある数値の個数を求めます
空白でないセルの個数を求めるCOUNTA関数(カウント・エー)
COUNTA関数は、空白でないセルの数を求められるため、数値や文字列が混在するデータの個数を数える際に便利です。
=COUNTA(値1,値2,…)
[値1],[値2],…の値の内にある、空白でないセルの数を求めます
③平均値を求めるAVERAGE関数(アベレージ)
■AVERAGE関数
画像.jpg)
AVERAGE関数は指定した数値の平均(合計÷個数)を求めることができ、売上や成績の平均、平均的な作業時間などデータの中心傾向を把握するのに役立ちます。
=AVERAGE(数値1,数値2,…)
[数値1],[数値2]…の範囲内にある数値の平均値を求めます
AVERAGE関数を使用することで、セルF2に平均歩数を求めています。
セルF2に入力する数式:=AVERAGE(B4:H4,B7:H7,B10:H10,
B13:H13,B16:H16)
④最大値を求めるMAX関数(マックス)
■MAX関数
画像.jpg)
MAX関数は、指定された範囲内で最も大きい数値を求めるため、成績や売上の最大値など、データのピークを確認したい場合に使用します。
=MAX(数値1,数値2,…)
[数値1],[数値2],..の範囲内で最も大きい数値を求めます
MAX関数を使うことで、セルH1に1か月の歩数のうち最高記録を表示できます。
セルH1に入力する数式:
=MAX(B4:H4,B7:H7,B10:H10,B13:H13,B16:H16)
⑤最小値を求めるMIN関数(ミニマム)
■MIN関数
画像.jpg)
MIN関数は、指定された範囲内で最も小さい数値を求めるため、費用や支出の最小額などを確認する際に便利です。
=MIN(数値1,数値2,…)
[数値1],[数値2],..の範囲内で最も小さい数値を求めます
MIN関数を使うことで、セルH2に1か月分の歩数のうち最低記録を表示できます。
セルH2に入力する数式:
=MIN(D4:J4,D7:J7,D10:J10,D13:J13,D16:J16)
【コレクション整理、ストック管理に!】VLOOKUP関数 / IFERROR関数

■コレクション管理に使えるExcel関数
画像.jpg)
読書好きの方が、多くの本をコレクションしており、同じ本を買ってしまうことのないよう、購入済み書籍の管理をしたいとします。
この場合、書籍のISBNコードを入力するだけで書名を自動表示させたり、未登録時はIFERRORで「未登録」と表示させるなど、関数を使ったリストにまとめておけば、効率的に管理することができます。
このようなExcelの管理表は、在庫管理などの業務でも使われています。日常生活でぜひ身につけて、職場でも活かせるようにしましょう。
①別表を縦方向に検索しデータを抽出するVLOOKUP関数(ブイ・ルックアップ)
■VLOOKUP関数
画像.jpg)
VLOOKUP関数は、「指定したキーワード」をもとに表の中から該当する情報を探し出す、とても便利な関数です。
探すときは、選んだ表のいちばん左の列から縦方向に探していき、見つかったら同じ行にある別の項目を取り出してくれます。
注意する点は、検索したい内容が選んだ表の左端の列に入っていないと正しくデータを取り出せないことです。
また、取り出したい情報は「何列目にあるか」を自分で数字で指定する必要があるので、あとから列を追加・削除すると、うまく表示されなくなることがあります。
そのため、表の作り方をあらかじめ考えておくことが大切です。
さらに、検索方法を設定する引数にも注意が必要。 正確に一致する値だけを探したい場合、関数の最後にFALSEを指定しましょう。これをTRUEとしたり省略すると「似ている値」でも一致とみなされることがあり、想定外の結果になることもあります。
近似値も結果に含めたいときを除いて、迷ったときは「FALSE」をつけておくのが安心です。
=VLOOKUP(検索値,範囲,列番号,検索方法)
指定した[検索値]を、[範囲]の一番左の列で検索し、その行の列番号に対応する値を返します
セルB2からセルG3の範囲にVLOOKUP関数とIFERROR関数を併用した式を入力し、データ化した所有書籍のリストから、ISBNコードをもとに書籍の所有数やタイトルを抽出しています。
セルB2に入力する数式:=IFERROR(VLOOKUP
($A$2, $A$6:$G$53, 2, FALSE),”未登録”)
②エラー時に指定した値を返すIFERROR関数(イフ・エラー)
■IFERROR関数
画像.jpg)
IFERROR関数は、エラーが出たときに、代わりの値やメッセージを表示できる関数です。
エラーが発生した際に表示される「#DIV/0!」や「#N/A」などの代わりに、任意のメッセージや空欄を表示することが可能です。
=IFERROR(値,エラーの場合の値)
[値]がエラーになる場合は、[エラーの場合の値]に指定した値を返します
セルB2からセルG3の範囲にVLOOKUP関数とIFERROR関数を併用した式を入力し、エラー時には「未登録」もしくは「空白(””)」を返す式を入力しています。
C2に入力する数式:=IFERROR(VLOOKUP($A$2, $A$6:$G$53, 3, FALSE),””)
【住所録の管理に】CONCATENATE関数 / LEFT関数 / RIGHT関数

■住所録の管理に使えるExcel関数
画像.jpg)
Excel関数には、文字列を自由に組み合わせたり、必要な部分だけを抜き出して加工できる「文字操作のための関数」があります。
たとえば住所録などで、これらのテキスト操作に役立つ関数を使用し、住所や名前などのデータを効率的に整理することが可能です。
複数のセルに入力された文字列を結合するCONCATENATE関数や、文字列の左端から指定した文字数を抽出するLEFT関数、また右端から指定した文字数を抽出するRIGHT関数の使用例を確認しましょう。
①文字列を結合するCONCATENATE関数(コンカティネート)
■CONCATENATE関数
画像.jpg)
CONCATENATE関数は、複数のセルに入力された文字列を一つにまとめたい時に便利です。
名前や住所、商品名や型番など、異なるセルに入っている情報をまとめる際に使用します。
=CONCATENATE(文字列1,文字列2,…)
[文字列1],[文字列2]…で指定した複数の文字列を結合する
セルB2からセルD2のセルの文字列を結合し、セルG2に表示させています。
セルG2に入力する数式:=CONCATENATE(B2,C2,D2)
■LEFT関数
画像.jpg)
LEFT関数は、郵便番号の最初の桁数や名前の頭文字など、テキストの先頭部分を抽出したい時に役立ちます。
=LEFT(文字列,文字数)
指定した[文字列]の左端から、指定した[文字数]を抽出します
セルA2に入力された郵便番号の最初の3桁を抽出し、セルE2に表示しています。
セルE2に入力する数式:=LEFT(A2,3)
■RIGHT関数
画像.jpg)
RIGHT関数は、電話番号の下4桁や特定コードの末尾部分を取り出す際に使用されます。必要な情報が文字列の最後にある場合に効率よく抽出できます。
=RIGHT(文字列,文字数)
指定した[文字列]の右端から、指定した[文字数]を抽出します
セルA2に入力された郵便番号の最後の4桁を抽出し、セルF2に表示しています。
セルF2に入力する数式:=RIGHT(A2,4)
小さな習慣が、未来の転職力に

「Excelの関数なんて覚えられない…」
そんな方でも、日々の生活管理にExcel関数を取り入れ、少しずつ使ってみることで、苦手意識が薄れ、確実にスキルが身についていきます。
すべての関数を暗記する必要はありません。関数名とおおよその使い方だけでも覚えておけば、必要なときにインターネットなどで検索して調べながら、活用することができます。
また、関数を使うことで自然と効率化のスキルだけでなく、データの扱い方にも慣れ、数字を読み取る力も身につきます。
これらは転職市場でも評価される「ビジネスITスキル」として、職種問わず強みになります。
仕事でも、日常生活でも、Excel関数を使いこなせることには、メリットしかありません。
家計簿やスケジュール管理など、身近な場面でコツコツ関数を試しながら、「私、Excel関数を使いこなせる!」と胸を張れる自信を育てていきましょう。
転職や再就職を目指す方にとって、「使える」だけでなく「使いこなしている」と言える経験は強みになります。
だからこそ、今日から一歩踏み出すことが、未来を大きく変えるスタートになるでしょう。
Excelプラス再就職に役立つ「ビジネスITスキル」を身につけるためには

「でじたる女子+」は、Excelはもちろん 、企業の業務効率化に役立つSAPと RPAなど、需要の高いITスキルを初心者から学べるオンライン学習プログラムです。
Microsoft Office、SAP(企業の会計・在庫管理などを一元化する業務基幹システム) や RPA(パソコン上の定型作業を自動化する技術) といったビジネスITスキルのほかにも、動画編集やWebデザインなどを”学び放題”。
今学びたいスキルが、ギュッとつめこまれた学習パッケージとなっています。
オンライン学習でも迷わないよう、わからないときはすぐ質問できるチャットサポート付きで安心。
具体的な学習プランやキャリアへの活かし方は、LINEの無料カウンセリングでお気軽にご相談ください。
まずは友だち登録から。一緒に次の一歩を踏み出しましょう!






